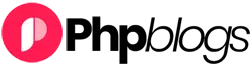Do you want to change the author of a post in WordPress?
Sometimes you may need to change a post to a different author than the user who first uploaded the post. You can do this without having to copy and paste the post with a different account.
In this article, we’ll show you how to simply change the author of a post in WordPress with just a few clicks.
Before You Change the Author of a WordPress Post
If you just want to show your own name on a post written by another user on your WordPress site, then you’re ready to follow the instructions in this article.
But, if you want to show a different user as the author, then you need to make sure this user exists on your WordPress site first. See our guide on how to add new users and authors in WordPress for detailed instructions.
You can view and manage all the users on your WordPress site by visiting the ‘Users’ menu item when logged in with your WordPress administrator account.
If you only want to change the way your name is displayed, then check out our guide on how to add or change your full name in WordPress.
Having said that, let’s look at how to quickly and easily change the author of a post in WordPress.
Video Tutorial
If you don’t like the video or need more instructions, then continue reading.
How to Change the Author of a Single WordPress Post
First you need to open the post or page where you want to change the author name.
On the post edit screen, you need to make sure ‘Post’ is selected in the right-hand sidebar.
Then, locate ‘Author’ under the ‘Status & Visibility’ section.
Next, select the new author name from the drop down menu.
You’ll see a list of available authors to choose from.
Once you’ve done that, make sure you click ‘Update’ or ‘Save Draft’ to save your changes.
That’s it, you have successfully changed the author of a post in WordPress.
How to Change the Author of Multiple WordPress Posts
Changing the author by editing a single post is easy.
However, if you want to change the author for multiple posts, then this would take a lot of time.
Luckily, there’s an easier way to quickly change the author for multiple WordPress posts at once.
To bulk update authors, click on the ‘Posts’ menu item from your WordPress admin menu. This will list all the posts on your WordPress site.
By default, WordPress shows 20 posts per page. If you want to display more posts, then you need to click on ‘Screen Options‘ and change the number of posts you want to display.
Now you need to select the posts where you want to change the author.
After selecting posts, select ‘Edit’ from ‘Bulk Actions’ dropdown menu and then click the ‘Apply’ button.
WordPress will now show you ‘Bulk Edit’ metabox.
You need to select the new author by clicking on the dropdown menu next to Author option.
Don’t forget to click on the ‘Update’ button to save your changes.
That’s it, you have successfully changed the author for multiple WordPress posts without editing them individually.
How to Optimize Your Author Profiles for SEO
Finally, you may want to optimize your author profile pages to improve your SEO rankings.
The author profile is what appears at the bottom of blog posts published under your name.
Here you can add a brief bio, links, and even your social media profiles.
By showcasing your author bio, you can build more credibility and give your readers a chance to learn more about you and the authors on your site.
WordPress allows you to add a brief author bio, but to add social media links you’ll need to use a WordPress author bio plugin.
Aside from that, you’ll also want to improve your Author archive pages where WordPress displays a list of posts written by that author.
To optimize author pages for SEO, we recommend using All in One SEO. It’s the best SEO plugin for WordPress used by over 2 million websites.
For more details, see our guide on how to install a WordPress plugin.
Upon activation, simply navigate to Users » Profile to edit your author profile.
Next, scroll down to the ‘All in One SEO Pro’ section where you can add links to your Facebook and Twitter profiles and create an author bio.
Once you’ve made the necessary changes, make sure you click ‘Update Profile’ at the bottom of the page.
Users will now see your new author bio at the bottom of any post you publish or change to your name.
We hope this article helped you learn how to change the author of a post in WordPress. You may also want to see our expert list of the best WordPress plugins for websites, and our comparison of the best online course platforms.
If you liked this article, then please subscribe to our YouTube Channel for WordPress video tutorials. You can also find us on Twitter and Facebook.
The post How to Change the Author of a Post in WordPress appeared first on WPBeginner.