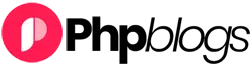Featured images also known as post thumbnails are a well-known WordPress feature supported by most themes.
They are the primary image for your blog posts, and they often appear next to the heading on your home page and social media. All popular WordPress themes come with built-in support for featured images.
In this article, we’ll show you how to easily add featured images or post thumbnails in WordPress.
Beginners Guide to Featured Images in WordPress
Featured images are a WordPress theme feature. Almost all WordPress themes come with built-in support for featured images and display them beautifully across different areas of your WordPress website.
As humans, we find visual elements more engaging than plain text. Featured images help you make your blog pages look more appealing.
They also help you build user engagement and increase page views. Search engines and social media websites may also use these images and display them in search results and social media news feed.
Mostly featured images are used for blog posts, but you can also set featured images for pages and custom post types.
Note: Featured images are not the same as cover image. See the difference between cover image vs featured image in WordPress.
That being said, let’s take a look a how to easily add featured images in WordPress.
Video Tutorial
If you’d prefer written instructions, just keep reading.
Adding Post Thumbnail or Featured Image in WordPress
To add a featured image in a WordPress post, simply edit or create a new blog post.
In the content editor, you’ll find the featured image tab in the right column.
You need to click on the ‘Set Featured Image’ area, and this will bring up the WordPress media uploader popup.
From here, you can upload an image from your computer or use an existing image from your media library. Once you select the image, simply click on the Set Featured Image button.
WordPress will now show a preview of the featured image in the right column. However, the actual featured image would look different depending on your WordPress theme.
You can now save or publish your post and preview it to see how the featured image will appear on your live website.
Depending on settings defined by your theme developer, your featured image will automatically appear with your posts.
How to Find and Effectively Use Featured Images?
Now, the next big question that most beginners come across is where to find images to use as featured images?
You cannot just use Google image search and use any image from the internet. Those images are protected by copyright laws and using them without proper permission can cause legal trouble.
Luckily, there are several resources available that you can use to find free images for your blog posts.
Our top favorites are:
- Shutterstock – They have a few free images, but the real value comes from their paid plans which give you access to tons of high quality photos, illustrations, drawings, videos, and more. This is what we use for WPBeginner site.
- Unsplash – A popular online resource publishing high-resolution images that you can use on your website and other projects.
- Negative Space – A well-organized collection of copyright-free images.
- New Old Stock – A collection of vintage photographs from public archives.
Note: All these sources provide high-resolution images, which means they are large in filesize and dimensions. You’ll need to optimize images for the web before using them as featured images.
Featured images are handled by your WordPress theme. In order to change how your theme displays featured images, you’ll need some basic CSS or WordPress coding skills.
If you are comfortable with coding, then continue reading for more tips.
Theme Developers Guide to Featured Image and Post Thumbnails in WordPress
The featured image is a popular feature supported by almost all WordPress themes. In rare situations, you may come across a theme that does not support featured images, or you may not like how they handle feature images.
In that case, you can add featured image support to your theme or change how it appears.
If you are comfortable editing WordPress theme files and know your way around a little custom CSS, then you can do it yourself.
If your theme does not support featured images, then you’ll not see the option to add a featured image in the content editor.
To add featured image support in a WordPress theme, you need to add this line of code in your theme’s functions.php file:
add_theme_support( 'post-thumbnails' );
This code will enable featured image support for posts and pages. You can now go to posts or page block editor, and you will see the featured image option enabled.
However, when you set a featured image, it will not automatically display in your WordPress theme. To display featured images in your theme, you need to edit your templates and add this line of code where you want to display the featured image:
The files you add the above code in will vary based on your theme. You will want to add the code inside your post loop.
Related: See WordPress theme hierarchy cheat sheet to better understand how themes work.
The above code is the basic function that you need to add featured image support and display featured images in your theme. To set image size for featured images you upload, you need to add this line of code to your functions.php file.
set_post_thumbnail_size( 50, 50);
The parameters for set_post_thumbnail_size are in this order: width, height.
You can also set additional image sizes to use with the_post_thumbnail() function. For example:
// Image size for single posts add_image_size( 'single-post-thumbnail', 590, 180 );
In this example we have added a new image size called single-post-thumbnail with 590px with and 180px height.
To use this image size in our theme, we will still need to add it to the appropriate theme file.
Checkout our guide on adding additional image sizes in WordPress for more details.
If you have previously uploaded featured images, but they are still appearing in some other size, then you need to regenerate thumbnails and image sizes for older posts.
Below is an example of the featured image function with specific image size.
This is the broken-down version of the full functionality. There are many other things you can do with featured images.
FAQs About Featured Images in WordPress
As a beginner, you may come across questions or issues when using featured images on your blog. Following are just some of the most frequently asked questions about featured images.
1. Why featured image is appearing twice on my posts?
Sometimes beginner add a featured image and then add the same image inside the content part of the post editor.
All you have to do is remove the image from the content area and only use featured image metabox to add featured image. For more on this topic, see our article on how to fix featured image appearing twice in WordPress.
2. What is the difference between the cover image and featured image?
Cover images are used in the content area of your posts or pages. They are normally used to separate different sections of a lengthy page or post.
Featured image is the representative image of an article. It does appear before or alongside the content but not inside the actual article.
For more on this topic, see our guide on the difference between cover image and featured image in WordPress.
3. How to display featured images next to recent blog posts?
The WordPress block editor comes with a ‘Latest Posts’ block which allows you to display recent posts with post thumbnails.
You can also display recent posts with thumbnails in sidebar widgets using Recent Posts Widget Extended plugin. For more details, see our article on how to display recent posts in WordPress.
4. How to remind authors to add featured image in WordPress?
Featured images are prominently displayed on your homepage, blog page, and other archive pages.
If you or another author on your blog forgot to set one and published the post then it will appear without a featured image. This will look bad and inconsistent, which is not good for user experience.
You can install and activate the Require Featured Image plugin, which will show a notification when anyone tries to publish a post without featured image.
For more details, see our article on how to require featured images in WordPress.
We hope that this article helped you learn how to add featured images or post thumbnails in WordPress. You may also want to check out our beginner’s guide to image SEO which shows how to optimize your WordPress images for search engines.
If you liked this article, then please subscribe to our YouTube Channel for WordPress video tutorials. You can also find us on Twitter and Facebook.
The post How to Add Featured Images or Post Thumbnails in WordPress appeared first on WPBeginner.